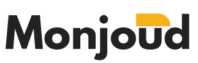Viruses and other online threats have been around as long as the mainstream Internet. But in recent years, a new, much more vicious scourge has appeared on the Web: the ransomware. Also called ransomware, this malware infects your machine for one reason and to extract money from you.
These programs have the particularity of taking the data on your hard drive hostage. How? ‘Or’ What ? By encrypting them without your knowledge. When your data ends up being encrypted and you don’t have the decryption key, you are completely blocked. Access to your most important data like your documents, photos and videos, music, movies, and more is completely locked out.
This is where the particularly vicious mode of operation of ransomware comes into play. The program, which relies on the panic caused by the potential loss of data, offers you to pay a ransom in exchange for the key that will allow you to decrypt your data. To limit the risks of being the victim of such an attack, it is preferable to take certain precautions.
However, good news, Windows natively integrates a protection tool against ransomware. Unfortunately, this protection module is disabled by default. Find out how to set it up.
Also see video:
1. Open Settings
Start by opening Windows Settings. Use the keyboard shortcut for this Windows+i. In the window that appears, select the menu Privacy and Security in the side pane.

2. Access the Windows Security module
Once in the options Privacy and Securityclick on the first menu displayed at the top of the window, Windows Security.

In the next window, click the button Open Windows Security displayed at the top.

3. Find the virus protection utility
A new window entirely dedicated to the Windows Security should then open. In the left column, click on the menu Protection against viruses and threats.

Once in the menu, go to the very bottom of the window and choose to Manage Ransomware Protection.

4. Enable Ransomware Protection
You are now in the window dedicated to protection against ransomware. Then activate the small light switch displayed under the title Device for controlled access to files. In the alert window of User Account Controlselect Yes.

5. Choose directories to protect
When ransomware protection is enabled, new options appear. You must now choose the directories that you absolutely want to protect against this formidable threat. To do this, click on the menu Protected folders.

By default, the Windows anti-ransomware module protects your directories Documents, Pictures, Videos, Music and Favorites.
However, you can add new directories to protect by clicking on the button Add Protected Folder present at the top of the window.

6. Select Allowed Apps
Now that ransomware protection is active on your PC, some of the software you use every day may no longer be allowed to access protected directories.
The Windows anti-ransomware module is indeed likely to detect certain applications as potentially at risk for your data when it is not.
To avoid this kind of false positives, you can select the applications that you want to add to the list of authorized programs, and which will therefore not be blocked by the anti-ransomware protection module.
To do this, click Authorize an app through a controlled folder access device.

In the dedicated menu that appears, click on Add an authorized application. Depending on how you have used your PC, you can, for example, click on Recently blocked appsto whitelist your applications that have been blocked by the Windows protection system.

If none of your software has yet been rejected by Windows, click on Search all appsthen using Windows File Explorer, navigate to the directory where your software is installed (usually in C:Programs Where C:Programs (x86)).
If the anti-ransomware of Windows tends to block your usual applications too frequently, adding them to the directories to be protected should solve the problem.
Finally, be aware that in addition to activating Windows anti-ransomware protection, it is preferable to adopt a certain number of reflexes to guard against it.